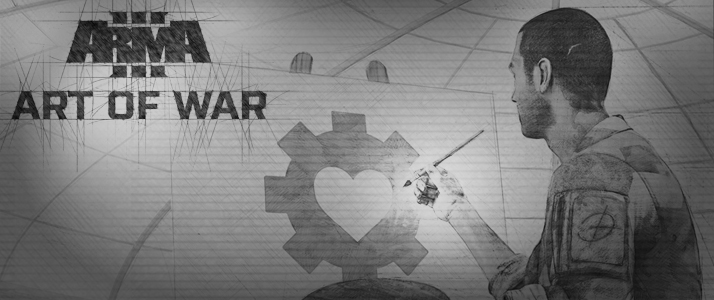| Module installieren |
| ClanSphere um Funktionen erweitern. |
| MODULE INSTALLIEREN Falls euch das große Repertoir, dass ClanSphere anbietet mal nicht ausreichen sollte und ihr lieber noch das ein oder andere Module nachträglich installieren möchtet, so könnt ihr das mit den folgenden Schritten selbstständig erledigen, sofern ihr das richtige Programm dafür habt. Welches Programm? Ich persönlich arbeite mit FileZilla. Das ist ein gratis Programm womit man Dateien auf einen Server hochladen und sie auch von einem Server herunter laden kann. Das Programm könnt ihr euch auf der Seite von FileZilla runter laden. In den richtigen Umgang damit müsst ihr euch schon selber reinfuchsen. Ist aber nicht allzu schwer. Zuerst einmal muss oben links die Verbindung zum Server hergestellt werden. Auf der linken Seite findet ihr dann euren Rechner wieder und auf der rechten Seite seht ihr den Inhalt des Servers. 1. Modul runterladen und entpacken: Wenn ihr euch ein Modul bei ClanSphere runter geladen habt, so müsst ihr dieses erst einmal entpacken (z.B. mit Win.rar). Legt euch am besten einen Ordner auf euren Rechner an, den ihr "Module" nennt. Dies erleichtert die Übersicht. 2. FTP Daten hochladen: Als nächstes stellt ihr mit FileZilla eine Verbindung zu eurem Server her. Dann ladet ihr das entpackte Modul in die Ordner hoch. Achtet dabei aber darauf, dass jeder Ordner in den richtigen Ordner geladen wird (z.B. mods in mods, lang in lang, ...). Nur der Inhalt aus dem Ordner mit dem Namen "themes", muss in den Themes-Ordner des Templates geladen werden. Also wenn z.B. mein Template 3designz06 heisst und die Themes, die zu dem Template gehören, auch 3designz06 heissen, dann müsst ihr den Inhalt (bei dem Shop-Modul wäre das von themes/base/shop nur der shop-Ordner) auch in diesen laden, sofern diese Themes aktiviert werden. Falls ihr den Ordner einfach so wie die anderen hochladen würdet, so würde dieser Ordner in themes/base landen. Das würde bereits vorhandene Dateien überschreiben. Deshalb immer in die eigenen Themes laden! 3. SQL importieren: Damit auch die Datenbank auf das neue Modul eingestellt wird, müsst ihr noch die SQL-Datei über eure Webseite importieren. Das könnt ihr über System/Datenbank/import machen. Sucht darüber einfach nach dem Modul-Ordner. Dort drin befindet sich der install- oder updates-Ordner und in diesem wiederum die benötigte SQL-Datei. Manche Programmierer liefern auch gleich eine Datei zum deinstallieren mit. Achtet also darauf, dass ihr die install verwendet. Mit der uninstall können die Tabellen in der Datenbank wieder entfernen. Mit "Ausführen" bestätigt ihr das importieren. In dem Textfeld sollte nun alles in Grün stehen. Wenn das der Fall ist, habt ihr alles richtig gemacht. Ihr könnt dann erneut bestätigen. Bekommt ihr Meldungen in Rot, so ist irgendetwas nicht richtig. In den meisten Fällen ist aber ein Eintrag bereits vorhanden (dublicate...), sodass die Fehlermeldung ignoriert werde kann. 4. Modul aktivieren: Nachdem ihr alles hoch geladen habt, müsst ihr noch unter System/Module das entsprechende Modul aktivieren und die Rechte der Benutzer vergeben. Danach geht ihr unter System/Optionen und stellt (wenn vorhanden) dort eure Optionen ein. 5. Cache leeren: Denkt bitte da dran euren Cache danach zu leeren. Dies könnt ihr unter System/Cache/cache dateien entfernen tun. 6. Link erstellen: Wenn ihr noch den passenden Link mit in eure Navigation mit einbauen möchtet, so müsst ihr das über die index.htm machen. Diese befindet sich in eurem Template-Ordner. Dort müsst ihr den passenden Platzhalter für das Modul mit eintragen. HTML Kenntnisse vorausgesetzt. Für das Shop-Modul wäre das z.B. {url:shop}. |